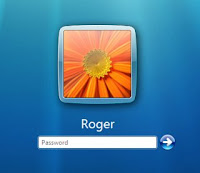 Even if you put a password on your computer, that doesn’t stop someone from breaking in by using a brute force password guessing technique. Although more of a problem for Laptops than your home desktop, I’m going to show you a trick used by almost all corporations who run Windows. Essentially what were going to do is run a command that will lock your login account for a specified amount of time after a specified number of bad login attempts (wrong password). By doing this an attacker won’t be able to use an application to try a few million passwords per minute against your computer to break in since every 10, 20, 30 etc. attempts will lock the account for a few minutes thus killing any attempt to break in. Here, let me show ya.
Even if you put a password on your computer, that doesn’t stop someone from breaking in by using a brute force password guessing technique. Although more of a problem for Laptops than your home desktop, I’m going to show you a trick used by almost all corporations who run Windows. Essentially what were going to do is run a command that will lock your login account for a specified amount of time after a specified number of bad login attempts (wrong password). By doing this an attacker won’t be able to use an application to try a few million passwords per minute against your computer to break in since every 10, 20, 30 etc. attempts will lock the account for a few minutes thus killing any attempt to break in. Here, let me show ya.Step 1 – Launch CMD as an administrator
Click the Start Menu Orb and Type cmd into the search box. Under the programs list that appearsRight-Click cmd.exe and Select Run as administrator from the context menu.
Step 2
In the command line, Type in the following command:
| net accounts /lockoutthreshold:10 |
You can replace the number 10 with any number you like, this will determine how many incorrect password attempts can occur before a lockout is initiated. Personally, 20 or even 30 should be fine but 10 is a good number for most people even if you commonly fat finger your password….
Step 3 – Set the account lockout duration
By default, when your account is locked due to the X failed attempts you set above, your account will be locked out for 30 minutes. I personally think that’s a bit excessive. My recommendation is you change it to something like 3 or 5 minutes so even if you fat finger your password, you only need to wait a few minutes to try your password again. You can change this using the following command:
| net accounts /lockoutduration:30 |
The lockout duration can be set to any value between 1 and 99,999 minutes.* If you set it to 0, the account will be locked until an Admin unlocks it… Don’t do that.
*This range varies depending upon which version of Windows 7 you are running.
Done!
Now whenever someone attempts to break into your computer by guessing your password Windows will lock them out!




